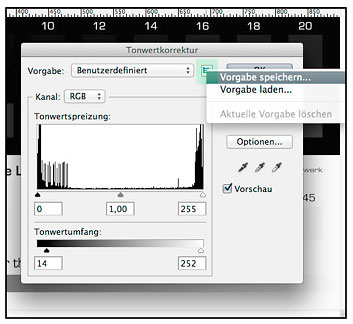Tonwert-Optimierung beim Fotodruck

So bekommt man Zeichnung in die Tiefen und Lichter eines Fotodrucks.
Wir möchten Ihnen mit folgender Anleitung einen Weg zeigen wie man den Fotodruck in den meisten Fällen doch noch etwas verbessern kann.
Perfektionieren Sie den Ausdruck auf Ihren Papieren mit ein paar einfachen Schritten, es wird sich in jedem Fall lohnen.
Selbst bei einem Fotodruck den man mit Farbmanagement und entsprechendem individuellen Druckerprofil erstellt, kann es passieren das die Tiefen keine Zeichnung erhalten und/oder die Lichter ausfressen. Ein ICC-Profil korrigiert in erster Linie Farbabweichungen, dadurch gibt es auch leichte Tonwertkorrekturen im Bild, gegen abgesoffene Schwärzen durch zu hohen Tintenauftrag in den Tiefen hilft aber auch kein noch so präzises ICC-Profil.
Man muss also hingehen und erst einmal überprüfen welcher Bereich der Tiefen und welcher Bereich der Lichter problematisch sind. Da sich jede Kombination von Papier und Tinte anders verhält, gelten die ermittelten Werte immer nur für das aktuell verwendete Papier, die verwendete Tinte und das dazu passende ICC-Profil.
Um zu ermitteln welche Tonwertbereiche betroffen sind muss ein Testchart auf das gewählte Papier ausgedruckt werden, mit den gleichen Einstellungen die man für einen Fotodruck verwenden würde.
Was wird also benötigt?
- der Drucker, bestückt mit Tinte ;-)
- das Papier auf das man seine Fotos drucken möchte
- eine ICC-Profil welches für diese Drucker/Tinten/Papier-Kombination erstellt wurde
- der Testchart* zur Ermittlung der betroffenen Tonwertbereiche
* Den Testchart können Sie sich unter folgendem Link herunterladen:
http://files.farbenwerk.com/dl/printerlimitchart-rgb-fw.tif
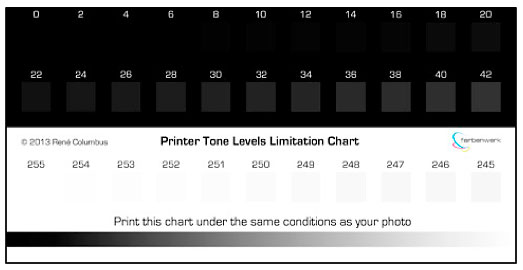
|
HINWEIS |
HINWEIS:
Wir nutzen für die Bildbearbeitung den Arbeits-Farbraum "AdobeRGB1998". Es lassen sich selbstverständlich auch andere Farbräume nutzen wie z.B. eciRGB oder sRGB, die Wahl bleibt dem Anwender überlassen. Hier in dieser Anleitung gehen wir aber von der Arbeit mit "AdobeRGB1998" aus und danach richten sich auch die Dialoge und Einstellungen.
Starten Sie Adobe Photoshop.
Wählen Sie aus dem Photoshop-Menü "Bearbeiten" > "Farbeinstellungen...".
Im nachfolgenden Dialog stellen Sie die rot gekennzeichneten Werte aus dem nebenstehenden Bild ein.
Klicken Sie anschliessend auf "OK".
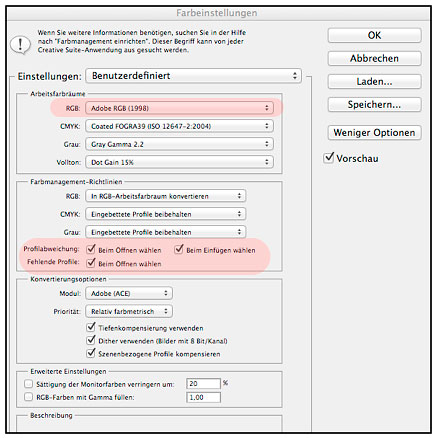
Öffnen Sie nun den Testchart in Photoshop über "Datei > "Öffnen...".
Der Chart hat kein eingebettetes ICC-Profil, also keine Farbraumzuweisung, deswegen erscheint nachfolgender Dialog.
Hier wählen Sie "RGB-Arbeitsfarbraum zuweisen: AdobeRGB1998".
Klicken Sie anschliessend auf "OK".
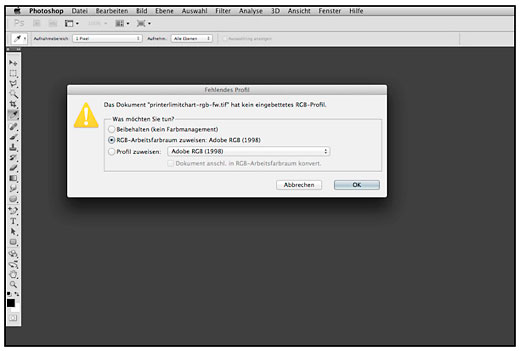
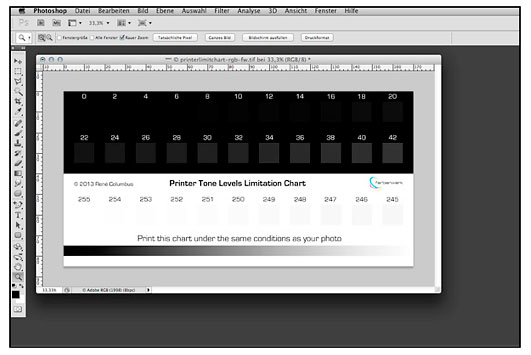
Nachdem der Chart geladen ist, können Sie gleich zum Druck übergehen.

Im Drucken-Dialog stellt man wie beim Fotodruck mit ICC-Profilen üblich die Farbhandhabung auf "Farbmanagement durch Photoshop", wählt das entsprechende ICC-Profil für das verwendete Papier aus, und die gewünschte Renderpriorität.
Anschliessend ein Klick auf "Druckeinstellungen..." um in den Druckertreiber zu gelangen.
Hier wird die zum eingelegten Papier passende Auswahl im Druckertreiber gemacht, in diesem Beispiel ist es "Epson Premium Luster" da wir ein Luster Papier bedrucken möchten. Die Qualität stellen wir auf 1440dpi.
HINWEIS:
Diese beiden Einstellungen Papierwahl und Qualität kann der Anwender nach Belieben wählen, eben halt so wie er sein Foto drucken würde. So muss auch dieser Testchart gedruckt werden!
Das Farbmanagement muss abgeschaltet werden (Aus (Keine Farbkorrektur))!
Das MacOS Betriebssystem erkennt dies automatisch an den vorangegangenen Einstellungen, unter Windows muss das der Anwender selbst einstellen.
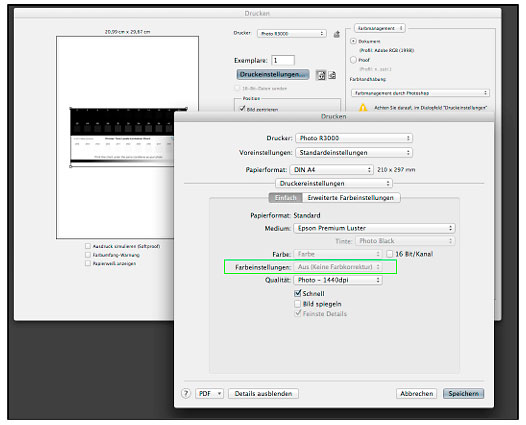
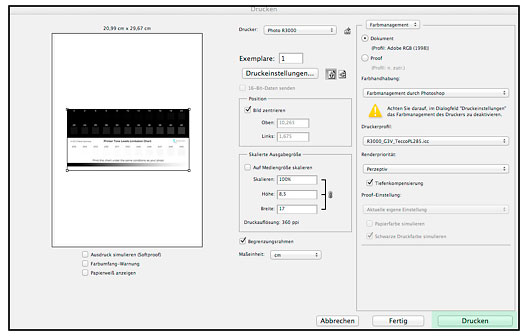
Zurück im Drucken-Dialog klicken wir nun auf "Drucken" um den Testchart auszugeben.
Nach einer ausreichenden Trockungszeit (mindestens 30 Minuten) schauen wir uns den Ausdruck genau an.
Suchen Sie jeweils im schwarzen und im weißen Teil des Charts das erste Feld welches sich vom Hintergrund abhebt.
Hier ist es das Feld 14 im schwarzen Chart, und das Feld 252 im weißen Chart.
Das bedeutet nun das in diesem Drucker, mit dieser Tinte, auf diesem Papier, alle Schwärzen unter den RGB-Werten 14-14-14 nicht mehr differenziert wiedergegeben werden, also zu reinem Schwarz "absaufen". Und alle Lichter über dem RGB-Wert 252-252-252 werden nicht gedruckt. Es bleibt also nur das Papier-Weiß zu sehen welches sich bei der Verwendung von Pigmenttinten auf Glanzpapieren von den bedruckten Bereichen visuell im Glanzverhalten unterscheidet.
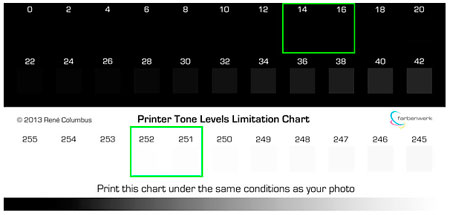
Wir müssen nun Folgendes für zukünftige Ausdrucke korrigieren:
- Die Tiefen anheben damit der Tonwertbereich vernünftig ausgenutzt wird und Licht bzw. Zeichnung in die Tiefen kommt.
- Und die hellsten Werte des Fotos auf die Tonwerte begrenzen, in denen noch so eben Tinte aus das Papier aufgetragen wird.
Wählen Sie aus dem Photoshop-Menü: "Korrekturen" > "Tonwertkorrektur" ...
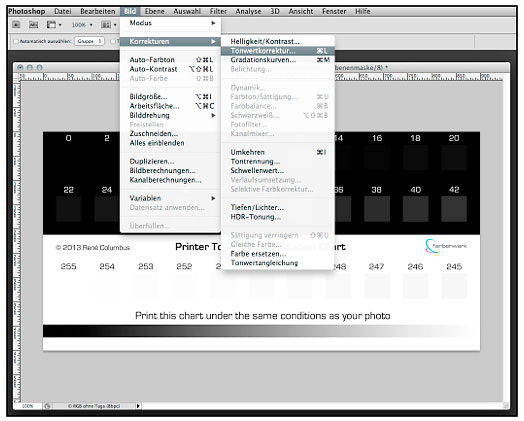
Geben Sie in die untersten Eingabefelder dieses Dialogs die ermittelten Werte aus dem Testchart ein, bei den Tiefen den Wert "14", bei den Lichtern den Wert "252".
Durch den Klick auf "OK" werden die Werte übernommen und der Dialog wird geschlossen.
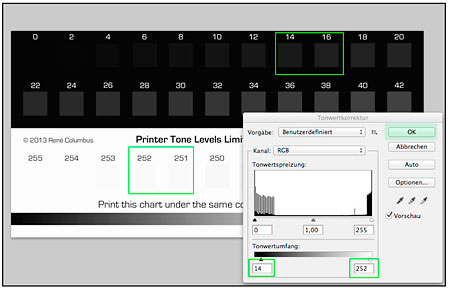
Die Tonwerte des Bilds wurden nun neu verteilt.
Drucken Sie nun diesen Chart nochmal aus, mit den korrigierten Tiefen und Lichtern.
Das Ergebnis sollte nun besser ausfallen als vorher, mit offeneren Tiefen und Lichtern die ebenfalls noch Zeichnung enthalten.
Diese Werte für die Tonwertkorrektur können Sie sich notieren, oder aber diese Tonwertkurve für zukünftige Drucke auf diesem Papier speichern.
Dazu klicken Sie auf das kleine Feld links neben dem OK-Knopf.
Geben Sie dieser Vorgabe am besten den Namen des ICC-Profils welches Sie für den Druck verwenden, so kann es leicht zugeordnet werden.